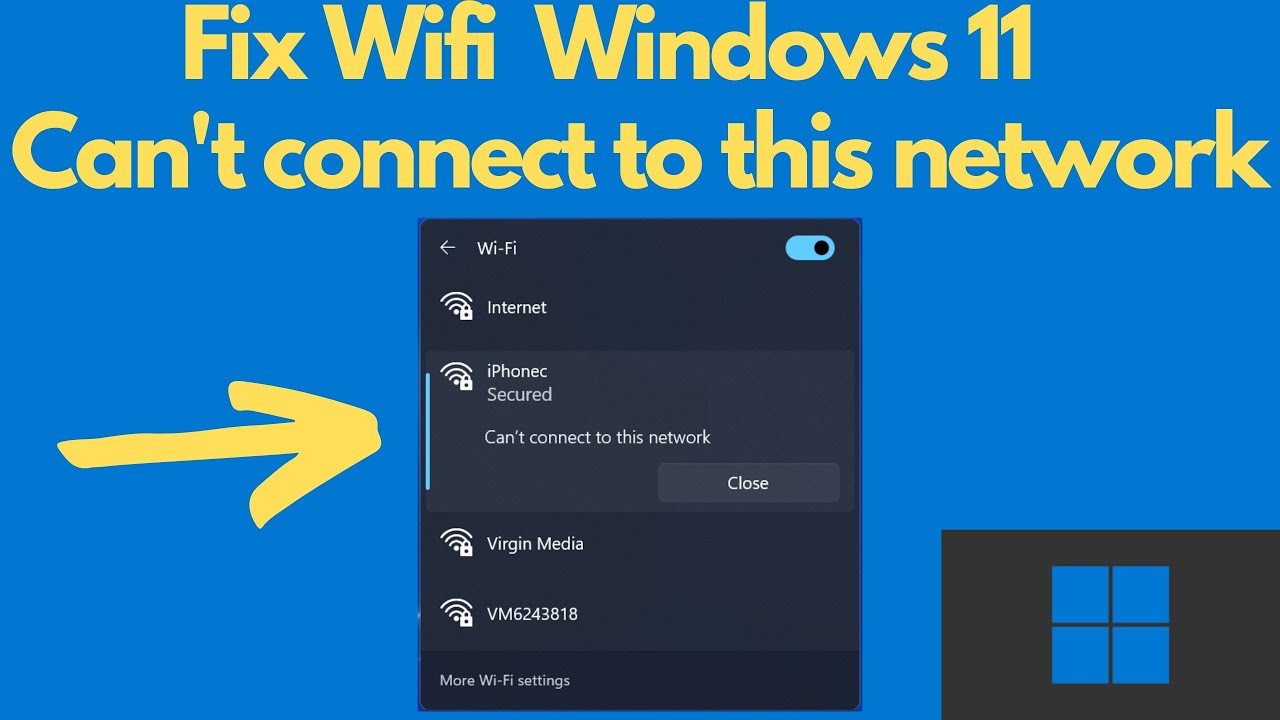Are you struggling with the frustrating issue of not being able to connect to WiFi? This common problem can stem from various factors, including hardware malfunctions, settings misconfigurations, or even network issues. Understanding the root cause of the problem is essential to finding an effective solution. In this article, we will explore the common reasons for WiFi connectivity issues and provide detailed troubleshooting tips to help you get back online.
In our increasingly digital world, reliable internet access is vital for both personal and professional life. When your WiFi connection fails, it can disrupt your activities, whether it's working from home, streaming your favorite shows, or staying connected with loved ones. This article is designed to empower you with the knowledge to troubleshoot and resolve your WiFi connectivity issues effectively.
By the end of this guide, you will not only learn how to diagnose the problem but also implement practical solutions. So, let’s dive into the world of wireless networking and discover how to resolve the dreaded “can’t connect to WiFi” issue.
Table of Contents
- Common Causes of WiFi Connection Issues
- Basic Troubleshooting Steps
- Advanced Solutions for WiFi Issues
- Checking Your Equipment
- Network Settings Configuration
- Router Issues and Solutions
- ISP Outages and How to Check
- Preventative Measures for Future Issues
Common Causes of WiFi Connection Issues
Before we jump into troubleshooting, it's essential to identify common causes that may lead to a "can't connect to WiFi" situation:
- Distance from Router: If you are too far from the router, the signal may be weak or nonexistent.
- Router Malfunction: Sometimes, routers can freeze or fail, requiring a restart.
- Device Settings: Incorrect settings on your device can prevent a successful connection.
- ISP Issues: Your Internet Service Provider may be experiencing outages.
- Interference: Other electronic devices may interfere with the WiFi signal.
Basic Troubleshooting Steps
When you encounter WiFi issues, start with these basic troubleshooting steps:
1. Restart Your Device
A simple restart can fix many connectivity issues. Turn off your device, wait for 30 seconds, and turn it back on.
2. Restart Your Router
Unplug your router, wait for about 30 seconds, and then plug it back in. This process can refresh your connection.
3. Check WiFi Status
Ensure that your device's WiFi is turned on and airplane mode is disabled.
4. Forget and Reconnect to the Network
On your device, go to WiFi settings, select the problematic network, choose 'Forget', and then reconnect by entering the password.
Advanced Solutions for WiFi Issues
If basic troubleshooting does not resolve your issue, consider these advanced solutions:
1. Update Network Drivers
Outdated network drivers can lead to connectivity issues. Check for updates in your device’s settings or manufacturer’s website.
2. Change WiFi Channel
Using a different channel on your router can reduce interference from neighboring networks. Access your router settings to adjust the channel.
3. Reset Network Settings
On your device, you can reset network settings, which will erase all WiFi networks and passwords. This action can resolve stubborn issues.
4. Check for Firmware Updates
Ensure your router firmware is updated. Log in to your router's web interface to check for updates.
Checking Your Equipment
Sometimes, the problem lies in the equipment itself. Here’s how to check:
- Inspect Cables: Ensure all cables are securely connected and undamaged.
- Check LED Indicators: Most routers have LED indicators; ensure they show normal activity.
- Test with Another Device: If possible, try connecting another device to the network to determine if the issue is with the original device.
Network Settings Configuration
Proper configuration of network settings can resolve many issues:
1. IP Configuration
Ensure that your device is set to obtain an IP address automatically. This setting can usually be found under network properties.
2. DNS Settings
Using public DNS servers like Google (8.8.8.8) can sometimes improve connectivity.
Router Issues and Solutions
If your router is the source of the problem, consider these solutions:
1. Factory Reset
If all else fails, perform a factory reset on your router. Keep in mind this will erase all settings, so you will need to set it up again afterward.
2. Upgrade Your Router
If your router is old, it may not support current standards. Investing in a new router can significantly improve your WiFi experience.
ISP Outages and How to Check
Sometimes, the issue is with your Internet Service Provider:
- Check Outage Reports: Visit your ISP's website or social media pages to check for reported outages.
- Contact Customer Support: If you suspect an outage, reach out to your ISP for assistance.
Preventative Measures for Future Issues
To avoid future connectivity issues, consider these preventative measures:
- Regularly Update Firmware: Keep your router's firmware updated for optimal performance.
- Secure Your Network: Use strong passwords to prevent unauthorized access.
- Monitor Equipment: Regularly check and replace outdated equipment.
Conclusion
In conclusion, encountering a “can’t connect to WiFi” issue can be frustrating, but with the right troubleshooting steps and knowledge, you can resolve the problem efficiently. Start with basic troubleshooting, move on to advanced solutions if necessary, and ensure your equipment is functioning correctly. Don't forget to keep your network settings updated and secure to prevent future issues.
If you found this article helpful, please leave a comment below, share it with your friends, or check out other articles on our site for more tips and tricks related to technology.
Penutup
Thank you for reading! We hope this guide has empowered you to tackle your WiFi issues effectively. Stay connected and visit us again for more helpful insights!